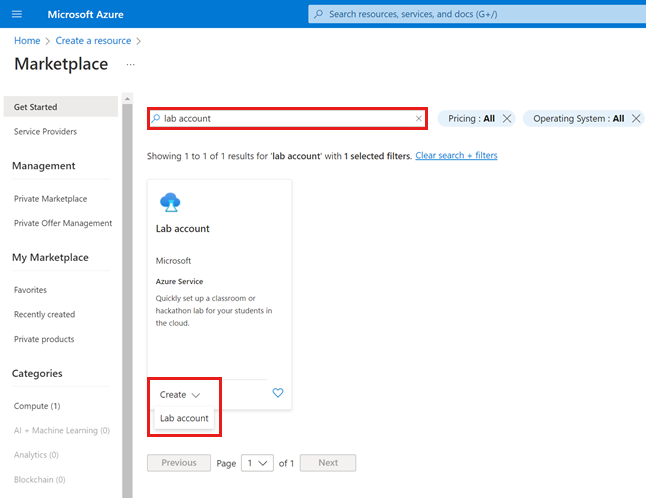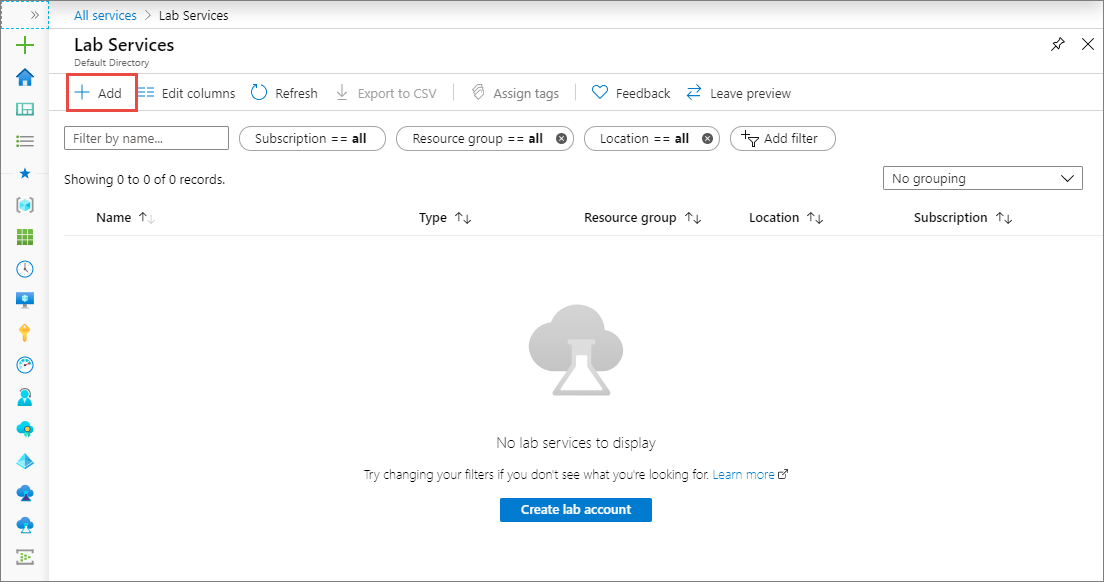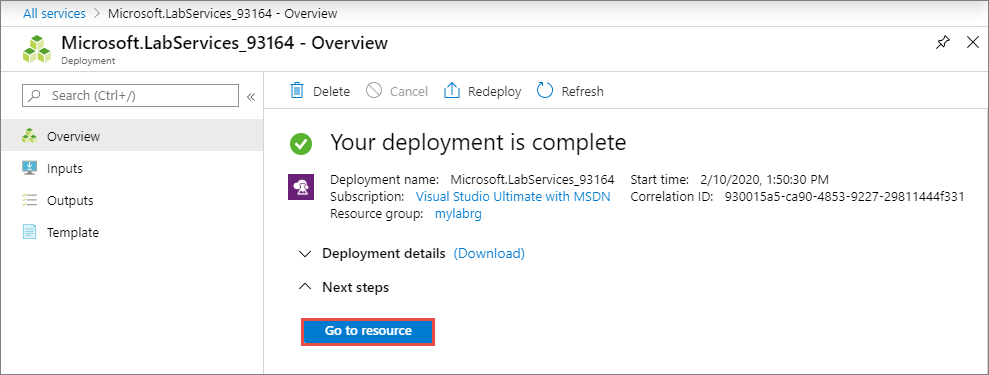Tạo tài khoản lab
Các bước dưới đây hướng dẫn cách sử dụng Azure Portal để tạo một tài khoản lab với Azure Lab Services
- 1. Đăng nhập vào Azure Portal.
- 2. Chọn All Services trong menu bên trái. Chọn Lab Service trong phần DEVOPS. Nếu bạn ấn vào dấu sao bên cạnh Lab Services, nó sẽ được thêm vào mục FAVORITES trong menu bên trái. Lần tới, bạn có thể chọn Lab Services ngay dưới mục FAVORITES.
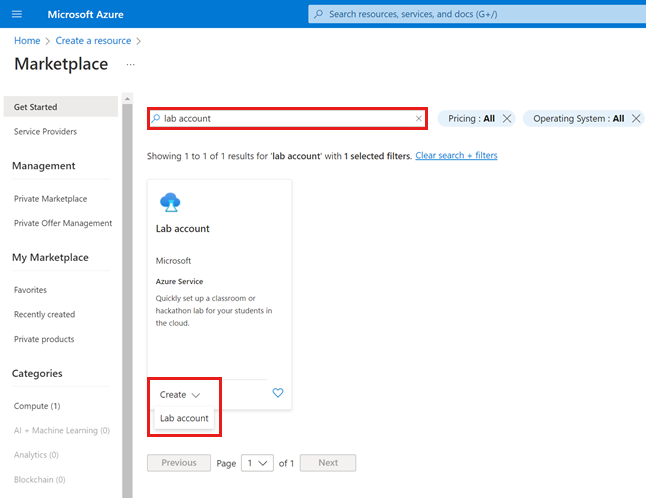
- 3. Trên trang Lab Services, chọn Add trên thanh công cụ.
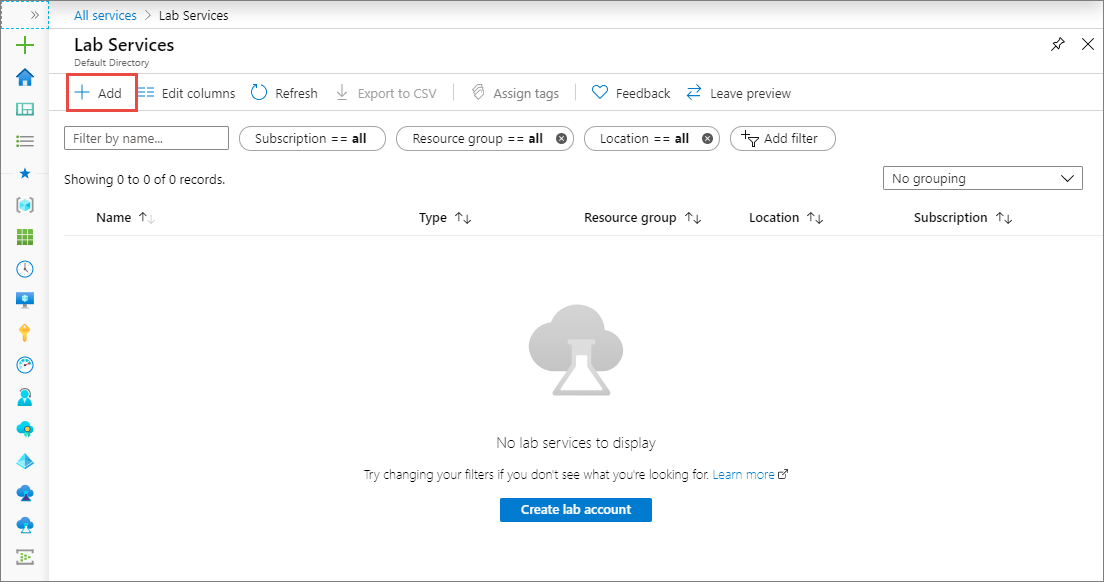
- 4. Trên trang Lab Account, thực hiện các bước sau:
- a. Trong phần Lab account name, nhập tên phòng lab.
- b. Chọn Azure subscription mà bạn muốn để tạo tài khoản lab.
- c. Trong phần Resource group, chọn Create new và nhập tên cho mục resource group.
- d. Trong mục Location, chọn khu vực địa lý mà bạn muốn tài khoản lab được tạo.
- e. Chọn một share image gallery có sẵn hoặc tạo mới. Bạn có thể lưu máy ảo mẫu trong thưc mục share image gallery để cho người khác dùng lại.
- f. Trong mục Peer virtual network, chọn một mạng ảo ngang hàng (VNet) cho mạng của phòng lab. Các phòng lab được tạo trong tài khoản này được kết nối với VNet đã chọn và truy cập tới các tài nguyên trong VNet đã chọn.
- g. Chỉ định address range cho các máy ảo trong phòng lab. Phạm vi địa chỉ nên ở trong lược đồ địa chỉ (CIDR), ví dụ như 10.20.0.0/23. Các máy ảo trong phòng lab sẽ được tạo trong phạm vị địa chỉ này.
- h. Trong mục Allow lab creator to pick lab locaiton, xác định xem bạn có muốn người tại phòng lab lựa chọn vị trí cho phòng lab hay không. Lựa chọn này mặc định được tắt. Khi đó, các phòng lab được tạo sẽ có vị trí địa lý cùng với tài khoản lab. Khi bật lựa chọn này lên, người tạo phòng lab có thể lựa chọn vị trí khi tạo phòng lab.
- i. Nhấn vào Create.

|
- 5. Nhấn vào biểu tượng chuông trên thanh công cụ, xác nhận rằng việc triển khai đã thành công, sau đó chọn Go to resource.
Hoặc chọn Refresh trên trên trang Lab Accounts và chọn tài khoản lab bạn đã tạo.
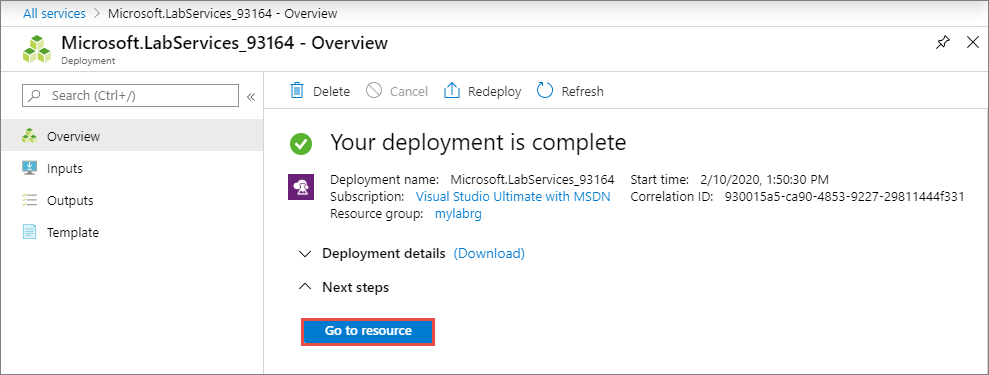
- 6. Bạn có thể xem qua về trang lab account dưới đây:

Thêm người dùng với vai trò là Lab Creator
Để thiết lập mộ phòng học lab trong tài khoản lab, người dùng phải là một thành viên có vai trò là Lab Creator trong tài khoản lab. Tài khoản mà bạn dùng để tạo tài khoản lab tự động có vai trò này. Nếu bạn có muốn sử dụng một tài khoản của người dùng khách để tạo các phòng lab, hãy thực hiện các bước sau.
Để cung cấp cho học viên quyền tạo các phòng lab trong lớp của bạn, hãy thêm họ vào quyền Lab Creator:
- 1. Trong trang Lab Account, chọn Access control (IAM), chọn + Add trên thanh công cụ và sau đó chọn + Add role assignment trên thanh công cụ.

- 2. Trên trang Add role assignment, chọn Lab Creator trong mục Role, chọn người dùng mà bạn muốn thêm vai trò Lab Creator và chọn Save.

Chỉ định những Marketplace Image có sẵn cho Lab Creator
Với vai trò là chủ tài khoản lab, bạn có thể chỉ định những Marketplace Image mà Lab Creator có thể sử dụng để tạo những phòng lab trong tài khoản lab.
- 1. Chọn Marketplace Images trong menu bên tay trái. Mặc định, bạn có thể xem đầy đủ danh sách các image, cả được dùng và không được dùng. Bạn có thể lọc danh sách để chỉ xem danh sách được dùng hoặc không được dùng bằng cách chọn Enable only/ Disable only trong danh sách drop-down trên đầu.

Những Marketplace images được hiển thị trong danh sách chỉ khi đáp ứng được các điều kiện sau:
- Tạo một máy ảo duy nhất.
- Sử dụng Azure Resource Manager để cung cấp các máy ảo
- Không yêu cầu mua thêm gói bản quyền.
|
- 2. Để tắt một Marketplace images được bật, bạn có thể làm theo 1 trong các cách sau:
- a. Chọn ...(ellipsis) trong cột cuối cùng và chọn Disable image.

- b. Chọn một hoặc nhiều image từ danh sách bằng cách chọn vào checkbox phía trước tên của image và chọn Disable selected images.

|
- 3. Tương tự, bạn cũng có thể bật các Marketplace image bằng 1 trong các cách sau:
- a. Chọn ...(ellipsis) trong cột cuối và chọn Enable image.
- b. Chọn 1 hoặc nhiều image từ danh sách và chọn vào checkbox phía trước tên của image và chọn Enable selected images.
|