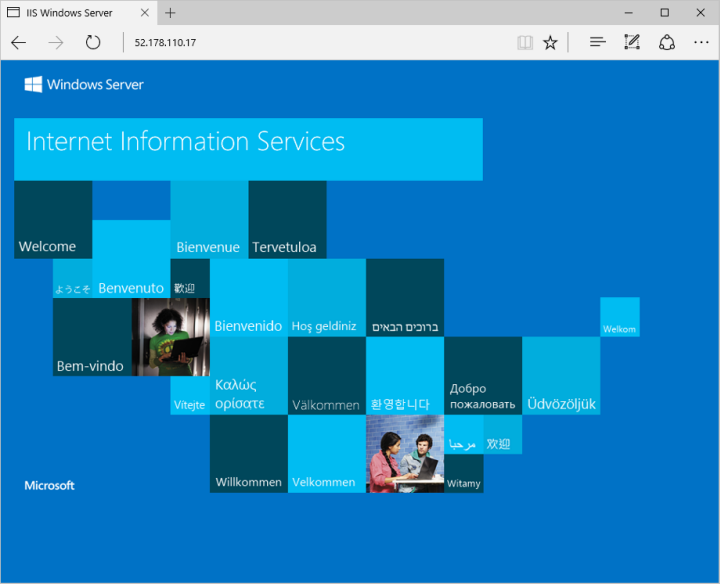Khởi chạy Azure Cloud Shell
Azure Cloud Shell là một lớp vỏ tương tác miễn phí mà bạn có thể sử dụng để chạy các bước trong bài viết này. Nó có các công cụ Azure phổ biến được cài đặt sẵn và định cấu hình để sử dụng với tài khoản của bạn.
Tạo nhóm tài nguyên
Tạo một nhóm tài nguyên Azure với
New-AzResourcegroup. Nhóm tài nguyên là logical container trong đó các tài nguyên Azure được triển khai và quản lý.
| Azure PowerShell |
| New-AzResourceGroup-Name myResourceGroup -Location EastUS |
Tạo máy ảo
Tạo một VM với
New-AzVM. Cung cấp tên cho từng tài nguyên và tạo lệnh cmdlet
New-AzVM nếu chúng chưa tồn tại.
Khi được nhắc, hãy cung cấp tên người dùng và mật khẩu sẽ được sử dụng làm thông tin đăng nhập cho VM:
| Azure PowerShell |
|
New-AzVm `
-ResourceGroupName"myResourceGroup" `
-Name"myVM" `
-Location"East US" `
-VirtualNetworkName"myVnet" `
-SubnetName"mySubnet" `
-SecurityGroupName"myNetworkSecurityGroup" `
-PublicIpAddressName"myPublicIpAddress" `
-OpenPorts 80,3389 |
Kết nối với máy ảo
Sau khi triển khai xong, RDP cho VM. Để xem VM của bạn hoạt động, máy chủ web IIS sau đó được cài đặt.
PowerShell
|
| Get-AzPublicIpAddress-ResourceGroupName"myResourceGroup" | Select "IpAddress" |
Sử dụng lệnh sau để tạo phiên điều khiển từ xa tới máy tính nội bộ của bạn. Thay thế địa chỉ IP bằng địa chỉ IP chung của VM.
| PowerShell |
| mstsc /v:publicIpAddress |
Trong cửa sổ Windows Security, chọn More choices, sau đó chọn Use a different account. Nhập tên người dùng là localhost\username, nhập mật khẩu bạn đã tạo cho máy ảo, rồi bấm OK.
Bạn có thể nhận được cảnh báo chứng chỉ trong quá trình đăng nhập. Nhấp vào Yes hoặc Continue để tạo kết nối
Cài đặt máy chủ web
Để xem VM của bạn hoạt động, hãy cài đặt máy chủ web IIS. Mở PowerShell promt trên VM và chạy lệnh sau:
| PowerShell |
| Install-WindowsFeature-nameWeb-Server-IncludeManagementTools |
Khi hoàn tất, đóng kết nối RDP với VM.
Xem máy chủ web hoạt động
Khi IIS được cài đặt và cổng 80 hiện đang mở trên VM của bạn từ Internet, hãy sử dụng trình duyệt web bạn chọn để xem trang chào mừng IIS mặc định. Sử dụng địa chỉ IP chung của máy ảo của bạn thu được ở bước trước. Ví dụ sau đây cho thấy trang web IIS mặc định:
Trang web mặc định của IIS
Dọn dẹp tài nguyên
Khi không còn cần thiết, bạn có thể sử dụng lệnh ghép ngắn
Remove-AzResourcegroup để xóa nhóm tài nguyên, VM và tất cả các tài nguyên liên quan:
| Azure PowerShell |
| Remove-AzResourceGroup-Name myResourceGroup |